نصب برنامه های مدارس و ایجاد پایگاه کلیه مقاطع
با سلام خدمت همکاران محترم
مراحل نصب و ایجاد پایگاه برنامه های مدرسه جهت استفاده همکاران محترم منتشر می شود این کار در چندین حالت لازم است که اجرا شود
در حالت اول مدرسه ای تازه تاسیس است و کد جدید برایشان تخصیص داده شده است
در حالت دوم مدرسه ای یک کامپیوتر جدید خریداری کرده و نیاز است که اطلاعات را از سیستم قبلی به سیستم جدید انتقال دهد
در حالت سوم در سیستم فعلی برنامه با مشکل روبرو شده است و تمام راه حل ها برای رفع مشکل جواب نداده است و مجبور به حذف و نصب دوباره برنامه شده ایم
در این مطلب برخی تصاویر ار برنامه ابتدایی و برخی از راهنمایی و برخی از دبیرستان استفاده شده است روال کار برای کلیه مقاطع یکسان می باشد .
نکته:بهترین سیستم سازگار با برنامه های مدرسه ویندوز ایکس پی پک 3 می باشد
از این مطلب تا گام اول نصب برنامه را همکارانی مطالعه فرمایند که با وبندوز سون کار می کنند و همکارانی که با ویندوز ایکس پی کار می کنند این مطالب را نادیده گرفته و از مطلب گام اول نصب برنامه شروع به مطالعه فرمایند
دو نکــــــــــــــــــــــــــــــــــته مهـــــــــــــــــــــــم در مورد وینــــــــــــــــــــــــــــدوز ســــــــــــــــــون
نکته اول: قبل از نصب برنامه باید آپدیت خودکار ویندوز را غیر فعال نمایید
برای غیر فعال کردن آپدیت ویندوز به روش زیر عمل میکنیم
وارد کنترل پنل شده و گزینه ی WINDOWS UPDATE را میزنیم

بعد طبق تصاویر زیر مراحل رو انجام میدهیمدر پنل سمت چپ change setting را انتخاب میکنیم

سپس در تصویر زیر از کادر کشویی گزینه never update رو انتخاب کنید
 بدین صورت آپدیت ویندوز سون را غیر فعال میکنیم.
بدین صورت آپدیت ویندوز سون را غیر فعال میکنیم.
نکته دوم بعد از اینکه آپدیت خودکار ویندوز را غیر فعال کردید قبل از نصب برنامه های دانش آموزی این تغییرات را بدهید و بعد مطالب نصب برنامه و ...را مطالعه نمایید
برای اجرای این برنامه های قبل از نصب بر روی علامت setup و بعد از نصب(بعد از نصب برنامه دانا دوآیکون در دسکتاپ ایجاد می گردد) بر روی آیکون برنامه کلیک راست کرده و Properties را زده در صفحه باز شده روی Compatibilityکلیک کرده و در پایین جلوی عبارت
Run this program as administrator تیک بزنید و سپس Ok را بزنید 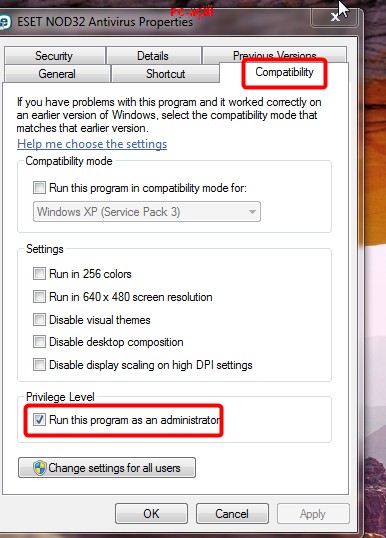
وقتی در نرم افزار دانا هنگام کلیک روی set up عملیات نصب صورت نمی گیرد روی set up نیز کلیک راست کرده و روش بالا را انجام دهید و سپس اقدام به نصب نمایید
واما روش دوم در صورت موفقیت آمیز نبودن روش اول کافیست در دسکتاپ روی(( my computer))کلیک راست کرده و روی ((Manage)) کلیک کنید در صفحه باز شده روی ((Local users and Groups)) دابل کلیک کرده در پایینش دو عبارت ظاهر می گردد روی ((users)) کلیک کنید در صفحه باز شده روی اولین گزینه((Administrator)) کیک کنید و در صفحه باز شده تیک جلو عبارت ((Account is disabled)) بردارید و OKرا بزنید حالا در نصب برنامه های دانا هیچ مشکلی نخواهید داشت

حالا در سیستمی که ویندوز سون است و تغییرات بالا را انجام داده است و سیستمی که ایکس پی است بدون نیاز به انجام تغییرات بالا می توانید برنامه را به روش زیر نصب نمایید
گام اول نصب برنامه
برای نصب برنامه ابتدا برنامه خام مقطع مورد نظر را انتخاب کرده و در هر برنامه دو گزینه set up وجود دارد روی گزینه ای که یک عدد سی دی کنار یک پاکت هست (در شکل با دایره قرمز مشخص شده است) کلیک می کنیم تا نصب برنامه شروع شود
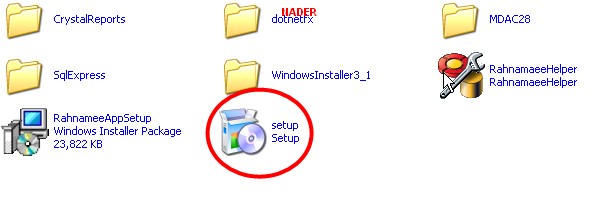
اگر برای اولین بار هست که در سیستم خود برنامه مدرسه نصب می کنید سه بار پیام((Accept)) خواهد داد و بعد از تایید هر بار به ادامه نصب خواهید رفت و در مراحل بعدی فقط ((Next )) را خواهید زد تا نصب برنامه کامل شود ولی اگر در سیستم خود یکی از برنامه مقاطع وجود دارد و شما قصد نصب برنامه مقطع دیگر را دارید (مثلا در سیستم برنامه دانا هست و الان می خواهید برنامه دانا را نصب کنید )) در این حالت پیام Acceptمشاهده نخواهد شد و ادامه نصب خواهد آمد و کافیه در هر بار Nextها را زده تا نصب برنامه تکمیل شود . بعد از نصب آیکونهای برنامه در دسکتاپ خوبخود ایجاد می گردد .
یک نکته: اگر در سیستم شما هیچ برنامه مدرسه نصب نیست و شما برای اولین بار می خواهید برنامه ای را نصب کنید اگر در اولین گام سه بار پیام((Accept)) نیامد بدانید سیستم شما برنامه را اگر نصب هم کند در ایجاد پایگاه به مشکل بر خواهید خورد و باید ابتدا ویروس کش خود را بروز کرده و سیستم را ویروس کشی کنید و اگر سه بار همان پیام را نداد باید ویندوز عوض کنید .
گام دوم ایجاد پایگاه
برای ایجاد پایگاه جدید ابتدا به هلپر مدرسه رفته و روی گزینه ((پایگاه اطلاعاتی))کلیک کرده و تنها یک گزینه مشاهده خواهد شد((تنظیم اولیه پایگاه داده های سیستم مدرسه الکترونیک)) روی این کلیک کرده به مرحله بعدی می رویم در مرحله بعدی که مرحله ((انتخاب نوع تنظیم ))هست دو گزینه وجود دارد که جلوی گزینه بالایی ((تنظیم پایگاه اطلاعاتی روی این ماشین))تیک زده ادامه را می زنیم در مرحله بعدی (سرور انتخاب شده است) روی ((ادامه))کلیک کرده و وارد مرحله بعدی می شویم که تنظیمات کلی پایگاه ایجاد شده و وارد مرحله بعدی که ((انتخاب نوع اتصال پایگاه ))است می شویم در این مرحله دو گزینه است که جلوی اولی ((ایجاد پایگاه جدید)) تیک زده ((ادامه )) را می زنیم در مرحله بعدی مسیر برای ایجاد پایگاه خواهد خواست که بهتر است درایوی انتخاب گردد که ویندوز در آن نصب نشده باشد 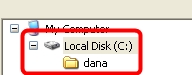
در اینجا من درایوC و در این درایو پوشه ای به نام dana ایجاد کردم روی پوشه کلیک کرده و در پایین Ok زده و ((ادامه)) را می زنم
یک نکته: احتمال دارد در این مرحله با خطای شکل زیر مواجه شوید که در این صورت از هلپر فعلی خارج شده و از طریق هلپری که در درایوی که ویندوز نصب شده از پوشه پروگرام فایل پوشه پژوهش و در داخل برنامه مقطع مربوطه هلپری است از طریق آن هلپر ایجاد پایگاه را از اول انجام دهید

در این مرحله جداول پایگاه ایجاد خواهد شد بعد از ایجاد جداول گزینه ((ادامه ))فعال خواهد گشت و روی آن کلیک کرده و وارد مرحله بعدی می شویم در مرحله های بعدی هم ادامه را زده تا گزینه ((اتمام )) دیده شود بعد از این کار از سیستم حتما یک ذخیره تهیه کرده و دریافت نگارش می کنیم و اگر هنگام دریافت نگارش پیامی مبنی بر نگارش جدید وجود ندارد داد تیک را برداشته و نگارش را دریافت نمایید و از هلپر خارج می شویم .
تا اینجای کار برای کلیه کدها چه کدهای تازه و چه کدهای قبلی یکسان می باشد
اگر برای اولین بار هست که یک کد ایجاد می کنید وارد برنامه دانا شده و بروز آوری کرده و از منوی سازماندهی و ثبت نام گزینه شروع سالتحصیلی یک سالی انتخاب کنید (برای مدارس روزانه سال حتما از دوره های ضمن سال و برای بزرگسال سال از دوره اول یا دوم یا تابستان بزرگسال باشد) برای داشتن سالتحصیلی جدید باید دوباره وارد هلپر شده و بروز را رسانی را انجام دهید اگر این کد را قبلا داشته اید و بعلت مشکلاتی خواسته اید دوباره پایگاه ایجاد کنید نیاز به کار قبلی نیست کافیست دوباره به هلپر برگشته و بروز رسانی و سپس ذخیره خود را برگردانید.
اگر تا حالا با این کد کار می کردید و بنابه دلایلی مجبور به حذف و نصب دوباره برنامه شده اید دوباره وارد هلپر شده و از منوی بازیابی آخرین ذخیره خود را بازیابی نمایید
یک نکته در مورد بازیابی ذخیره
اگر در سیستم دیگری کار کرده اید و ذخیره ای از آن گرفته و می خواهید در سیستم دیگری بازیابی نمایید به یاد داشته باشد که اگر ذخیره بر روی سی دی باشد بازیابی ذخیره از سی دی معمولا صورت نمی گیرد و ابتدا باید ذخیره را به یکی از درایوها یا دسکتاپ انتقال داده و سپس از آنجا بازیابی را انجام دهید
بروز رسانی کردن و دریافت نگارش از هلپر
برای بروز رسانی کردن و دریافت نگارش از هلپر کافیست از هلپر مدرسه گزینه ((بروز رسانی سیستم )) را زده و اولین گزینه ((دریافت آخرین نسخه سیستم مدرسه الکترونیک از طریق اینترنت)) را زده و در صفه باز شده در مقابل اولین گزینه ((پراکسی وجود ندارد )) تیک زده و ((دریافت )) را بزنید بعد از دریافت نگارش در پایان پیامی خواهد داد که شما روی yes to all کلیک خواهد کرد و بدین ترتیب آخرین نگارش در سیستم شما ثبت خواهد گشت
ایجاد محل امن برای ذخیره ای خود
وقتی پایگاه جدیدی ایجاد می گردد سیستم محل ذخیره ها به صورت پیش فرض در درایوی که ویندوز نصب هست تعیین می کند (program filr-pajoohesh-dana) این مسیر پیش فرض است اگر ذخیره های خود را اینجا داشته باشید اگر خواستید ویندوز خود را دوباره نصب کنید و یا اگر خدای ناخواسته یک موقع دیدید سیستم کار نمی کند و مجبور به نصب ویندوز باشید کلیه ذخیره ها از بین می رود برای رفع این مشکل در اولین فرصت وارد هلپر مدرسه شده و گزینه ((ذخیره و بازیابی)) را زده و اولین گرینه ((مشخص کردن مسیر پیش فرض برای ذخیره سازی و بازیابی)) را زده و یک درایوی غیر از درایوی که ویندوز نصب نیست انتخاب و یک پوشه ای انتخاب کنید تا کلیه ذخیره ها در آن ذخیره گردد در اینجا من در درایو F پوشه ای به نام ((دانا)) ایجاد کرد ه ام

ایجاد آیکونهای برنامه در دسکتاپ
اگر به هر دلیلی آیکونهای برنامه مدارس را در دسکتاپ مشاهده نکردید از start روی All program کلیک کرده و در صفحه باز شده به روی عبارت Pajoohesh رفته و روی برنامه مورد نظر رفته و روی هلپر و اجرای برنامه کلیک راست کرده و و روی Send to و سپس Desktop را بزنید با این کار آیکونهای مورد نظر به دسکتاپ منتقل می گردند
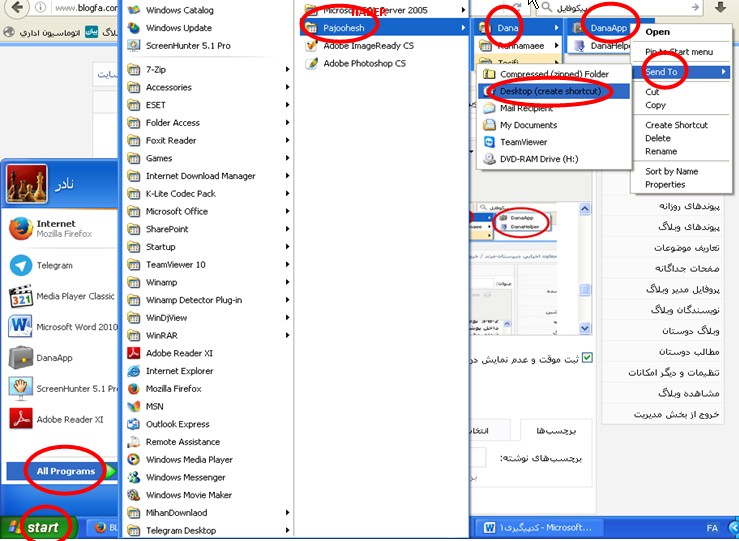
نکته مهم: بعد از نصب برنامه راهنمایی و توصیفی کدهای جدید توسط هلپر نصب شده توسط برنامه خام و ایجاد پایه های جدید(هفتم-هشتم -نهم) صورت نگیرد برای رفع همین اگر به این مشکل برخورد کردید بعد از نصب برنامه از یکی از وبلاگها یا سایتها هلپر جدید دانلود کرده بعد از دانلود آن را کپی کرده و به درایوی که ویندوز نصب شده است رفته و به پوشه program file و از آنجا به پوشه پژوهشpajoohesh رفته و پوشه راهنمایی Rahnamaee برای راهنمایی و پوشه توصیفی Tosifi برای ابتدایی را باز کرده و هلپر مذبوطه هر مقطع را اینجا قرار دهید(past) با پیامی مواجه خواهید شد و yesرا بزنید و سپس به دسکتاپ رفته و هلپر راهنمایی و توصیفی را حذف کرده و همین هلپرهای دانلود شده را قرار دهید.
رفع خطای ورود به برنامه توصیفی
احتمال دارد بعد از ایجاد پایگاه وقتی بخواهید وارد برنامه توصیفی شوید و کارهایتان را شروع کنید سیستم اصلا اجازه ورود به برنامه را ندهد و خطا بدهد برای رفع این مشکل از نگارش 2-8-3 توصیفی استفاده کنید بعد از دانلود این نگارش ابتدا از حالت فشردگی خارج کنید به داخل پوشه رفته و از طریق هلپر موجود همان کاری که برای ایجاد پایگاه کرده بودید همینجا نیز انجام دهید (بدون اینکه پایگاه قبلی را حذف کنید) سپس از برنامه اجرایی همین پوشه وارد برنامه شده و از منوی آغاز سالتحصیلی یک سالی را آغاز کرده و از برنامه خارج شوید و از آیکونهای موجود در دسکتاپ کار خود را ادامه دهید جهت دانلود نگارش 2-8-3 روی عبارت زیر کلیک کنید
یادآوری یک نکته در مورد حذف و نصب دوباره برنامه های دانش آموزی
موارد بالا در موقعی بود که برای اولین بار برنامه را نصب می کردید ولی در برخی موارد همکاران برنامه را در سیستم خود دارند ولی در اجرای برخی موارد به مشکل بر می خورند یا برنامه اجرا نمی گردد که در این مورد به همکاران توصیه می گردد که برنامه دانش آموزی را حذف و دوباره نصب نمایند در این موقع همکار فقط برنامه دانش آموزی را حذف و دوباره نصب می نماید که در برخی موارد جواب نمی دهد و مجبور به نصب دوباره ویندوز می گردد لازم به توضیح است که در هنگام حذف باید از کنترل پنل سه مورد حذف گردد.
1- برنامه کریستال ریپورت
2-برنامه دانش آموزی(دانا برای دبیرستان-راهنمایی برای راهنمایی-توصیفی برای ابتدایی)
3-کلیه sql سرورهای موجود که همه این سه مورد در شکل با کادر قرمز نمایش داده شده است وقتی همه این موارد را حذف گردید یکبار سیستم را ریستار کرده و بعدا اقدام به نصب دوباره برنامه نمایید حالا اگر در این موقع مشکل شما حل نشد اقدام به نصب دوباره ویندوز نمایید

-------------------------------------------------------------------------------------------------------------
همکاران محترم جهت داشتن فایل پی دی اف از مطالب بالا روی عکس زیر کلیک نمایید

