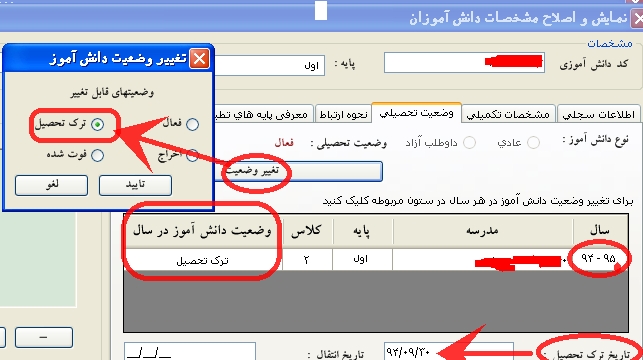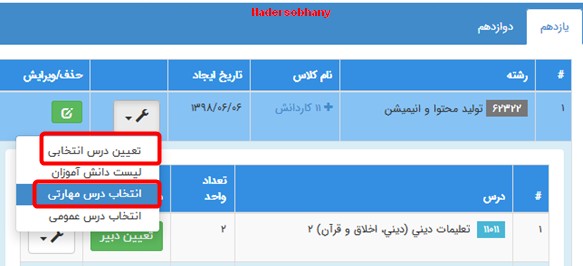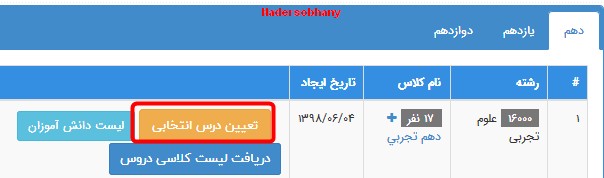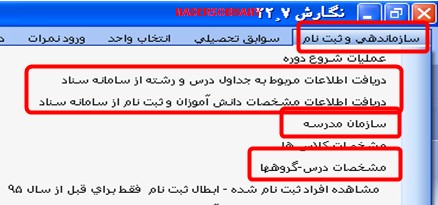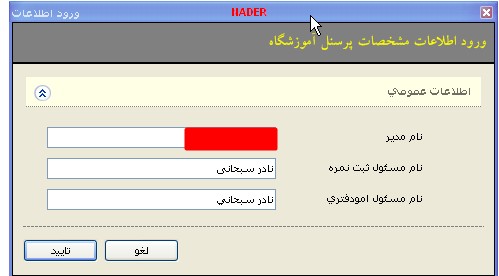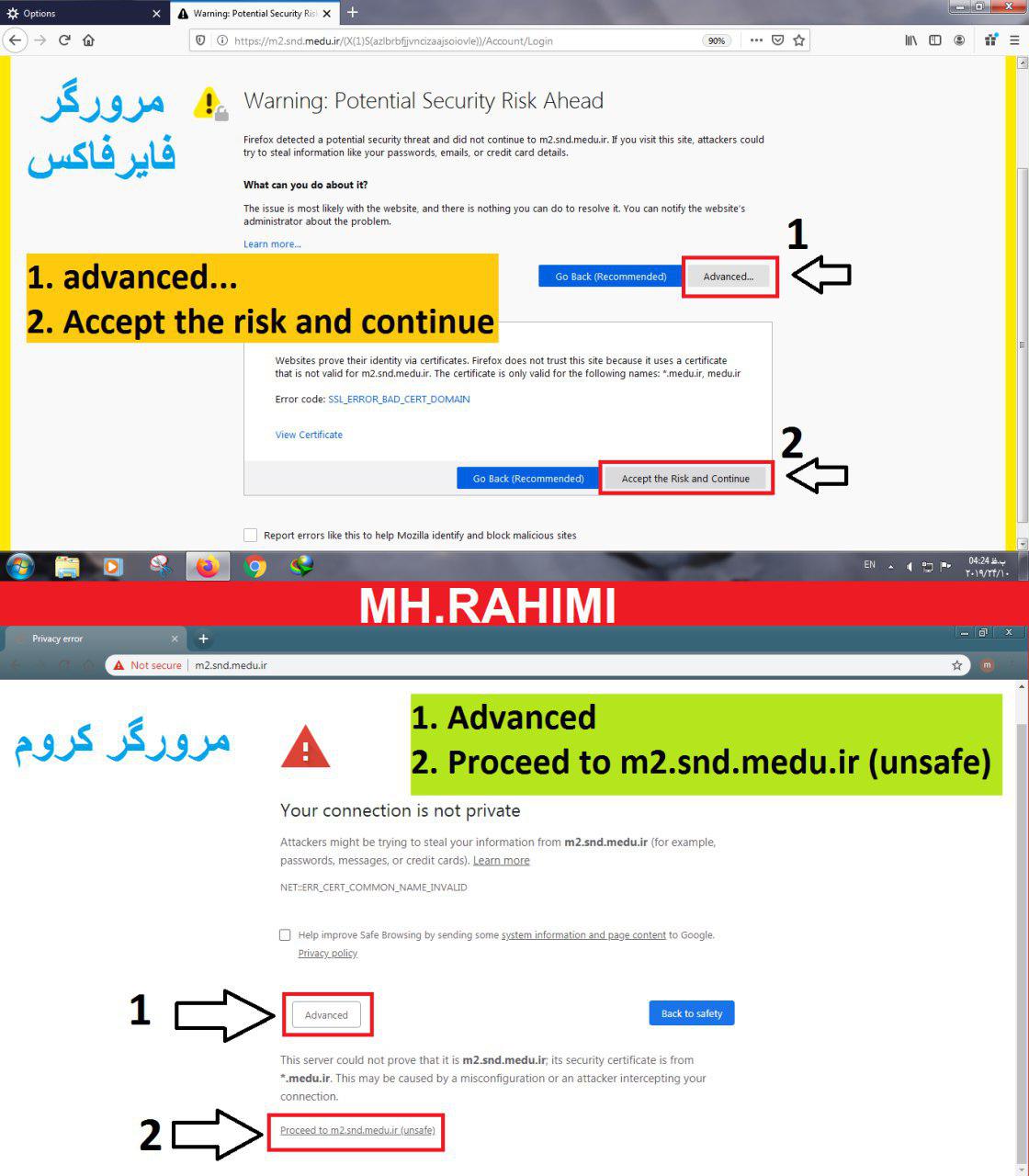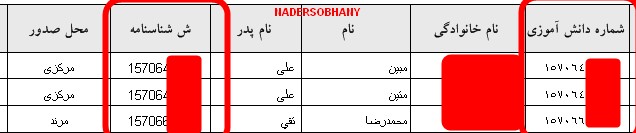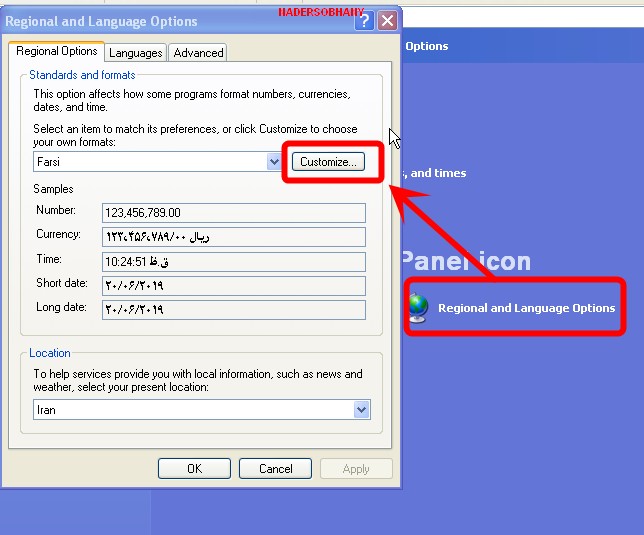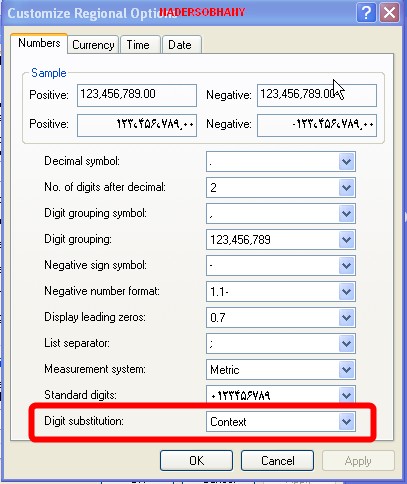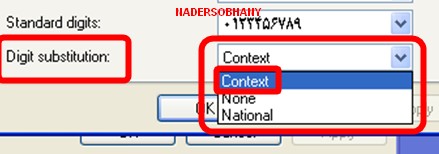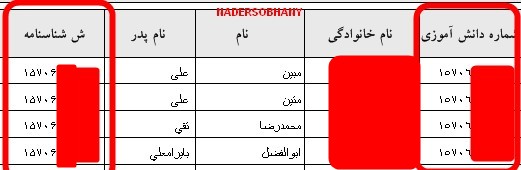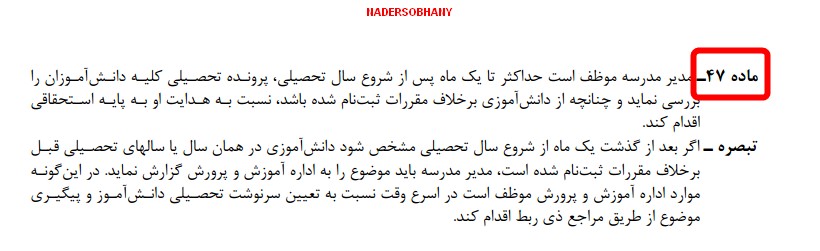با سلام خدمت همکاران محترم
گاهی وقتها پیش می آید که ما نیاز داشته باشیم اندازه سایز عکسی را تغییر بدهیم برای این کار نیاز به نرم افزارهای خاص این کار همچون فتوشاپ می باشد اگر ما به این برنامه دسترسی نداشتیم یا کار کردن با آن برایمان سخت می باشد در این روش تغییر سایز عکس بدون نیاز به نرم افزار خاصی را ارائه می دهیم برنامه ماکروسافت ورد قسمتی برای این کار دارد کافیست در سیستم خود به مسیر
ALL progrma-Microsoft office-Microsoft office 2010 tools-Microsoft office picture Manager
بروید در شکل زیر مسیر با دایره های قرمز رنگ مشخص شده است

عکس یا عکسهایی که قصد تغییر سایز آنها را دارید در داخل یک پوشه قرار دهید اگر برای عکس دانش آموزان این کار می کنید بهتر است به تعداد کلاس پوشه ایجاد کرده و عکسهای هر کلاس داخل پوشه ای که به نام آن کلاس ایجاد شده است قرار دهید وقتی وارد برنامه شدید از مسیر
File-add picture shortcut پوشه مورد نظر انتخاب و از پایین Add را بزنید

بعد از این عکسها را انتخاب کردید اگر قصد اندازه سایز کلیه عکسها را دارید کلید Ctrl صفحه کلید را نگه داشته و با استفاده از ماوس عکسها را انتخاب کنید بعد از انتخاب عکسها از بالا روی عبارت ((Edit pictures )) کلیک کنید در صفحه باز شده در سمت راست روی عبارت
((Resize )) کلیک کنید تا صفحه جدیدی باز شود

در صفحه باز شده اندازه دلخواه را در قسمت خواسته شده وارد کرده و okرا بزنید با این کار اندازه کلیه عکسها به سایز دلخواه شما تبدیل می شود

اگر قصد دارید که اندازه قبلی عکسهای شما حفظ شود و از سیستم حذف نشوند برای این کار از منوی File گزینه Save as را زده تا عکسها در سایز جدید در سیستم شما ذخیره شود و اگر قصد دارید که فقط سایز جدید در سیستم باشد کافیست از منوی File گزینه Save all را بزنید با این کار دیگر سایز قبلی در سیستم نخواهد بود و فقط سایزهای جدید را خواهید داشت
-------------------------------------------------------------------------------------------
همکاران محترم جهت دانلود فایل پی دی اف مطالب بالا روی تصویر زیر کلیک نمایند