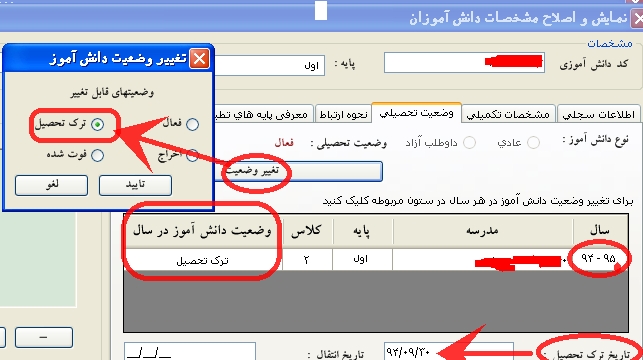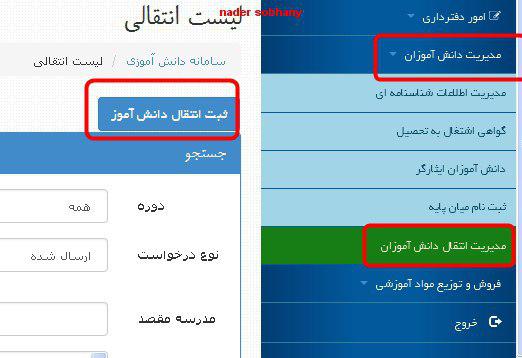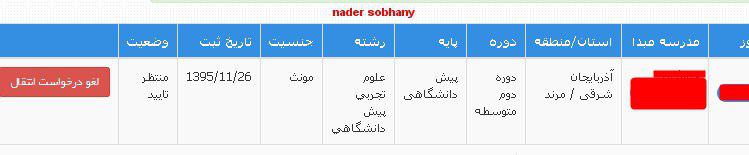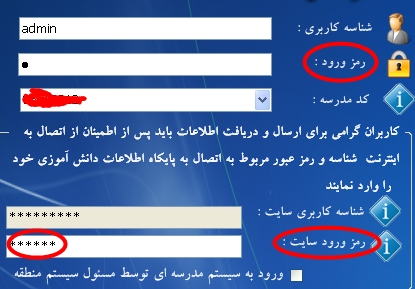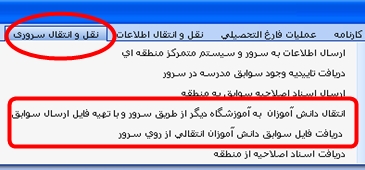با سلام خدمت همکاران محترم
در
طول سالتحصیلی برخی دانش آموزان بنا به دلایلی مدرسه خود را تغییر می دهند
که در این صورت باید فرآیند انتقال برای این دانش آموزان صورت گیرد انتقال
یک دانش آموز ممکن است در فواصل زمانی مختلف صورت گرید
انتقال تا قبل از آبان ماه
معمولا
دفتر آمار تا پایان آبانماه تهیه و پلمپ می گردد و معمولا اواخر آبانماه
در سناد گزینه((آزاد سازی)) غیر فعال می گردد پس اگر در این موقع فردی
منتقل گشت این فرد از سناد آزاد سازی نمایید و اگر دفتر آمار تهیه کرده اید
دوباره تهیه کنید
انتقال بعد از آبانماه
معمولا در آذر دفتر آمار مدارس تهیه و پلمپ شده است اگر در این زمان فردی منتقل گردد باید پروسه نقل و انتقال صورت گیرد
فرآیند انتقال دو مرحله ای می باشد یکبار باید در سناد و بار دیگر در برنامه های دانش آموزی باید مراحلی را انجام دهیم
فرآیند نقل و انتقال در سناد
وقتی
فردی از مدرسه شما منتقل می گردد باید این فرد از سناد شما خارج تا مدرسه
بعدی بتواند این فرد به دانش آموزان خود اضافه نماید برای انجام فرآیند نقل
و انتقال در سناد به ترتیب زیر عمل می نماییم
ثبت انتقال دانش آموز در مدرسه مقصد
شروع پروسه انتقال از مدرسه مقصد شروع می گردد برای همین در سناد از منوی((مدیریت دانش آموزان))گزینه ((مدیریت انتقال دانش آموزان)) را اجرا خواهیم کرد در صفحه باز شده با هیچ کدام از منوها کار نداریم و نیازی به پر کردن آنها نمی باشد کافیست روی گزینه((ثبت انتقال دانش آموز)) کلیک کنیم صفحه ای باز شده و کد ملی دانش آموز را وارد می کنیم و ((ادامه)) را می زنیم در این حال صفحه ای باز شده که مشخصات شناسنامه ای و تحصیلی این فرد نشان می دهد اگر اطلاعات درست باشد از پایین ((ثبت انتقال )) را می زنیم
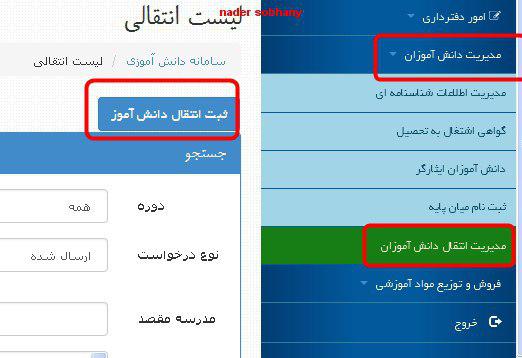
با
این کار در سامانه سناد فرآیند انتقال این دانش آموز شروع می گردد و در
پایین مشخصات این فرد و مدرسه مبدا را نشان می دهد اگر در دریافت این دانش
آموز اشتباه کرده ایم در و مقابل این فرد گزینه ((لغو درخواست انتقال)) وجود دارد که با زدن این گزینه از دریافت این فرد منصرف می شویم در این حالت اگر نگاه کنیم در قسمت وضعیت((منتظر تایید)) را نشان می دهد
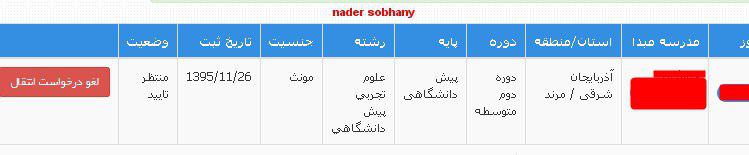
بعد از اینکه این کار انجام دادیم با مدرسه مبدا تماس گرفته تا این انتقال را تایید کند
تایید انتقال دانش آموز انتقالی در مدرسه مبدا
مدرسه مبدا به سناد مدرسه خود رفته و از منوی ((مدیریت دانش آموزان)) گزینه(( مدیریت انتقال دانش آموزان )) را می زنید در صفحه باز شده از منوی ((نوع درخواست)) گزینه ((دریافت شده))
را تعیین و جستجو را می زند در این حال لیست کلیه افرادی که از این مدرسه
انتقال گرفته و در مدرسه مقصد انتقالشان ثبت شده شده است مشاهده می گردد
جلوی فرد مورد نظر تایید انتقال را زده و مشخصات شناسنامه ای و تحصیلی این
فرد نشان داده می شود و در صورت صحیح بودن تایید انتقال را می زنیم و
دوباره پیامی بر اطمینان داشتن از انتقال می دهد و OK را می زنیم با این
کار سند انتقال این فرد تایید می گردد
کلاس بندی دانش آموز منتقل شده در مدرسه مقصد
دانش
آموزانی که با چنین روشی منتقل می گردند در سناد نیازی به ثبت نام جدید
ندارند کافیست به کلاس بندی رفته و این فرد به کلاس مورد نظر اضافه کنیم
بعد از اینکار برای رشته های نظری -کاردانش-پیش دانشگاهی تغذیه از سناد به
دانا را انجام خواهیم داد تا این فرد به لیست دانش آموزان مدرسه اضافه گردد
در مدارس فنی فرآیند نقل و انتقال در اینجا پایان می پذیرد
یک نکته مهم در مورد مدارس فنی :اگر
فردی بعد از نوبت اول منتقل گشت قبل از انتقال دادن این فرد کارنامه دانش
آموز را به خودش نشان داده تا از نمرات درج شده اطمینان حاصل نماید چون بعد
از انجام فرآیند نقل و انتقال امکان تغییر نمره نوبت اول در مدرسه مبدا و
مقصد وجود ندارد و در مدارس فنی با انجام فرایند نقل و انتقال نمرات
خودبخود منتقل می گردد و نیازی به کد انتقال برای انتقال سوابق تحصیلی نمی
باشد در مدارس فنی همچینن نمرات سوابق تحصیلی سالهای قبل نیز منتقل می
گردند
اما
در مورد رشته های نظری و کاردانش و پیش دانشگاهی باید سوابق تحصیلی فرد در
دانا از مدرسه مبدا به مدرسه مقصد منتقل گردد پس برای دانش آموزان این
رشته ها این افراد باید از سناد به دانا منتقل کنید
یک نکته:به
یاد داشته باشید که با انجام این فرآیند در سناد سوابق تحصیلی فرد در
برنامه های دانش آموزی اعمال نمی گردد و برای اعمال سوابق تحصیلی باید از
مدرسه مبدا کد انتقال گرفته شود و مدرسه مقصد با دریافت این کد سوابق این
فرد در سیستم خود اعمال خواهد کرد برای این کار به سراغ مرحله بعدی خواهیم
رفت
اعمال دانش آموزان منتقلی در دفتر آمار
مدرسه
مبدا در دفتر آمار مقابل این دانش آموز با خودکار مشکلی تاریخ انتقال را
نوشته و مهر و امضا خواهد نمود و در فرم انسداد دفتر آمار در مقابل ((انتقالی خروجی))
در ماهی که رفته است تعداد را خواهد نوشت و مدرسه مقصد در دفتر آمار به
آخر لیست مشخصات این فرد را نوشته و در مقابلش شماره مجوز اداره و تاریخ
انتقال را خواهد نوشت و مهر و امضا خواهد نمود و در فرم انسداد دفتر آمار
در (( انتقالی ورودی)) و ماه آمده تعداد را قید خواهند کرد

یک نکته: مرحله بعد برای دانش آموزان فنی نمی باشد و بقیه (متوسطه نظری-پیش دانشگاهی -کاردانش-راهنمایی و ابتدایی را شامل می شود)
فرآیند نقل و انتقال سوابق تحصیلی در برنامه های دانش آموزی
با
شروع سالتحصیلی دانش آموزان جدیدی به مدرسه شما آمده اند یا دانش آموزانی
از مدرسه شما منتقل شده اند که باید سوابق دانش اموز در سیستم مدرسه جدید
اعمال گردد انتقال سوابق از یک مقطع به مقطع بعدی صورت نمی گیرد و از دانش
آموزانی که تغییر مقطع داده اند کد انتقال نمی گیریم مثلا از ششم به هفتم
یا از نهم به دهم یا از سوم به پیش دانشگاهی در بقیه موارد که درون مقطعی
هست (مثلا سوم ابتدایی به چهارم ابتدایی یا دهم نظری به یازدهم نظری) از
دانش آموز کد انتقال خواهیم خواست
((یک نکته خیلی خیلی مهم ))
در
برخی موارد همکاران تلفنی از همکاری کد انتقال می گیرند و یا دانش آموز به
مدرسه می فرستند تا کد انتقال بگیرند و به همکار می گویند سال بسته و بعد
کد انتقال بدهد منظور همکار بستن سال جاری نمی باشد منظور بستن دوره های
قبلی می باشد به هیچ وجه سال و دوره جاری نبندید احتمال دارد در وضعیتی
قرار دارید که دو دوره باز داشته باشید مثلا دوره ضمن سال به همراه دوره
تابستان و یا دوره ضمن سال به همراه دوره دیماه .
در
دوره هایی که فعلا کار دارید و با نام دوره های جاری می باشد به هیچ وجه
نباید بسته شده باشد و فقط دوره های قبلی که در آن هیچ کاری نداریم باید
بسته شود و منظور همکارمان بستن همین دوره ها می باشد
انتقال و دریافت سوابق تحصیلی در دوره ابتدایی و راهنمایی(متوسطه اول)
وقتی
دانش آموزی از یک مدرسه به مدرسه دیگری منتقل می یابد باید سوابق تحصیلی
خود را به مدرسه جدید منتقل کند انتقال سوابق تحصیلی در دو مرحله یکی در
مدرسه فعلی و دیگری در مدرسه جدید صورت می گیرد مدرسه فعلی سوابق را انتقال
می دهد و مدرسه جدید آنها را دریافت می کند در دوره ابتدایی و راهنمایی
انتقال سوابق به دو روش می باشد یکی از طریق سی دی و دیگری از طریق کد رمز
انتقال می باشد در هر دو روش هدف همان انتقال و دریافت سوابق می باشد منتهی
در انتقال با سی دی وجود اینترنت نیاز نمی باشد و فقط به یک عدد سی دی
نیاز می باشد و در این روش حضور یک فرد به صورت فیزیکی نیاز هست ولی در کد
رمز اینترنتی نیاز به سی دی نمی باشد ولی وجود اینترنت حتما ضروری می باشد
در این روش نیاز به حضور فیزیکی فرد نمی باشد و به صورت تلفنی هم می شود به
فرد رمز انتقال داد پس دادن رمز انتقال با صرفه می باشد برای این کار در
برنامه ابتدایی و راهنمایی از منوی((نقل و انتقال اطلاعات)) دو گزینه به این منظور وجود دارد گزینه ((انتقال دانش آموز به آموزشگاه دیگر))
زمانی مورد استفاده قرار می گیرد که دانش آموز از مدرسه فعلی می خواهد
سوابقش را به مدرسه جدید ببرد با زدن این گزینه دو گزینه یکی انتقال با سی
دی و دیگری انتقال با اینترنت مشاهده می گردد که با هر کدام راحت تر هستید
جلوش تیک می زنید و به همان روش انتقال می دهید اگر از طریق سی دی قصد
انتقال اطلاعات دارید با زدن تیک سیستم مسیری برای ایجاد فایل انتقال خواهد
خواست که شما یک مسیری از کامپیوتر را انتخاب خواهید کرد سپی فایل انتقال
در مسیری که تعیین کرده اید ایجاد خواهد شد شما این فایل بر روی یک سی دی
رایت می کنید و به فرد می دهید اگر قصد انتقال از طریق اینترنت دارید با
زدن تیک مقایل این گزینه سیستم به شما پیامی خواهد داد که از برقراری
اینرتنت اطمینان حاصل کنید با تایید این پیام سیستم به شما رمز 5 رقمی خواهد داد که این کد پنج رقمی به همراه کد مدرسه به فرد می دهید با این دو روش سوابق تحصیلی فرد منتقل می گردد.

اگر شما قصد دریافت سوابق یک فردی را دارید باز از همان منوی نقل و انتقال اطلاعات گزینه ((دریافت سوابق تحصیلی دانش آموزان انتقال آمده))
را می زنید در مرحله بعدی دو منو یکی دریافت از طریق سی دی و دیگری دریافت
از طریق اینترنت می باشد اگر قصد دریافت از طریق سی دی را دارید(( ابتدا سی دی که فرد از مدرسه قبلی آورده در کامپیوتر قرار دهید))
با زدن تیک سیستم مسیری که فایل انتقال در آن قرار دارد را خواهد خواست به
مسیر مورد نظر رفته فایل انتخاب کرده و دریافت می کنید و اگر قصد دریافت
از طریق اینترنت دارید ابتدا کد پنج رقمی وارد کرده و سپس در منوی ((معرفی مدرسه مبدا))
کد مدرسه ای که کد انتقال داده را می زنید و اسم مدرسه مشاهده می گردد روی
اسم مدرسه کلیک و سپس دریافت را خواهید زد با این کار سوابق این فرد به
سیستم شما منتقل می گردد
انتقال و دریافت سوابق تحصیلی در دبیرستان
در
دوره دبیرستان انتقال و دریافت سوابق تحصیلی از طریق سی دی امکان پذیر نمی
باشد و فقط از طریق دادن کد رمز انتقال می باشد ابتدا هنگام ورود به
سامانه در قسمت((رمز ورود به سایت)) رمز مربوطه را نوشته تا منوی ((نقل و انتقال سروری))فعال گردد
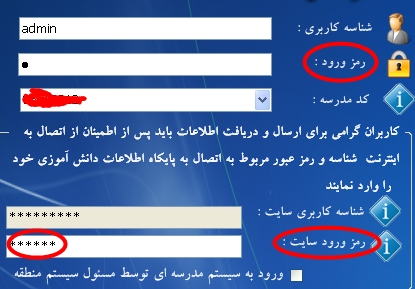
سپس در این منو دو گزینه ویژه نقل و انتقال می باشد
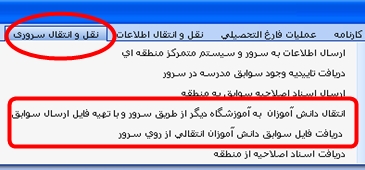
یکی برای انتقال دانش آموز به آموزشگاه دیگر((انتقال دانش آموزان به آموزشگاه دیگر از طریق سرور با تهیه فایل ارسال سوابق)) می باشد که با زدن این گزینه دو گزینه مشاهده می گردد که جلوی اولی ((انتقال دانش آموز به آموزشگاه دیگر))تیک زده و ((تایید
))را می زنیم سپس دانش آموزانی که قصد انتقال داریم انتخاب کرده و تایید
را می زنیم در این حال باید به اینترنت دسترسی داشته باشید در این کد 5رقمی
به شما می دهد که این کد به مدرسه مقصد می دهید .در اینجا یادآوری یک نکته
ضروری است و اینکه برای یک مدرسه مقصد با تعدادی دانش آموز نیاز به دادن
کد انفرادی نیست مثلا اگر 5 دانش آموز به یک مدرسه می روند برای 5تا یک کد
انتقال بدهید .
اگر
دانش اموزی به مدرسه شما آمده است از مدرسه اولی همین کد 5 رقمی را به شما
خواهد داد که در این حالت از منوی نقل و انتقال سروری گزینه((دریافت فایل سوابق دانش آموزان انتقالی از روی سرور))را
انتخاب خواهید کرد ابتدا پیامی خواهد داد و ok را خواهید زد سپس جلوی تنها
گزینه فعال تیک خواهید زد و جلوی کد انتقال همان رمز و از منوی ((معرفی مدرسه مبدا))کد مدرسه ای که دانش آموز از آنجا امده است را وارد کرده و ((شروع )) را می زنید.
یک
نکته: هنگام دادن رمز انتقال سوابق دوره هایی که در سیستم باز هستند منتقل
نمی شوند و فقط سوابق دوره هایی که بسته شده است منتقل می گردد که عدم
رعایت این مورد باعث ایجاد مشکلاتی برای همکاران می گردد مثلا فردی در
خرداد قصد تغییر مدرسه دارد با اصرار رمز انتقال می دهد در این زمان بنا به
دلایلی امکان بستن سال وجود ندارد اگر کد داده شود و مدرسه بعدی دریافت
نماید سوابق این دوره باز منتقل نمی گردد بنابراین اولیا را قانع کنید که
این کار باعث دوباره کاری می شود و معمولا رمزها را زمانی بدهید که از بستن
دوره های فعال مطمئن شده اید. و هنگامی که رمزی دریافت می کنید حتما یک
کارنامه کلی از فرد چاپ نمایید و ببینید که رمز بعد از بستن دوره داده یا
قبل از بستن دوره تا بعدا دچار مشکل نشوید
یک نکته در مورد انتقال بعد امتحانات نوبت اول
اگر
دانش آموزی بعد امتحانات نوبت اول به مدرسه شما منتقل گشته چون دوره جاری
هر دو مدرسه باز می باشد نمرات نوبت اول از طریق کد انتقال منتقل نمی گردد و
نمرات نوبت اول از طریق منوی ((ورود نمرات)) گزینه ((ورود نمرات انفرادی)) اقدام خواهیم کرد و از روی کارنامه نوبت اول که از مدرسه مبدا دارد نمرات را وارد خواهیم کرد
معرفی کدهای ناشناخته در سیستم مدرسه
وقتی
سوابق را از طریق رمز اینترنتی دریافت می کنیدبرخی مدارس که جدید تاسیس
شده اند کد این مدارس در هنگامی که کد مدرسه مبدا را می زنید مشاهده نمی
گردد برای افزودن کد این مدارس به روش زیر عمل نمایید کافیست از منوی ((تسهیلات)) گزینه اول ((گرفتن مشخصات آموزشگاهها از سرور واحد سازمانی-گرفتن فایل انتقال دانش آموز از داس))را زده و در صفحه باز شده جلوی اولین گزینه ((گرفتن کد و مشخصات آموزشگاه از پایگاه متمرکز واحد سازمانی)) تیک زده و در پایین ((بررسی اولیه ))را می زنید در صفحه باز شده در مقابل کد آموزشگاه کد مدرسه مورد نظر را نوشته و ((دریافت از پایگاه)) را می زنید(در اینجا نیازی به نوشتن کد منطقه نمی باشد ) اگر مشخصات در سیستم در نگارش جدید ثبت نشده باشد پیامی بر نبودن می دهد

ولی اگر مشخصات کد جدید در سیستم موجود باشد مشخصات کد جدید در صفحه جدید باز خواهد شد که این صورت در پایین روی عبارت ((دریافت در سیستم مدرسه ))کلیک خواهید کرد و شما براحتی می توانید بعد از این کار هلپر را برای این کد ایجاد کنید .
یک نکته در مورد دادن کد انتقال دوباره
اگر
برای فردی کد انتقال داده اید و بنا به دلایلی در مدرسه مقصد قادر به
دریافت آن کد نبوده اند و از شما دوباره کد انتقال می خواهند اگر به منوی
انتقال دانش آموز رفتید و اسم این فرد در لیست مشاهده نکردید از منوی
سازماندهی و ثبت نام از گزینه مشخصات فردی و پرونده دانش آموز رفته و در
صفحه باز شده از سمت چپ جلوی ((کلیه دانش آموزان)) تیک زده و این فرد انتخاب کرده و رویش کلیک کرده تا مشخصات این فرد مشاهده گردد از منوی ((اطلاعات آموزشی )) گزینه ((تغییر وضعیت)) این فرد به حالت فعال در آورید و سپس اقدام به دادن کد انتقال کنید

------------------------------------------------------------------------------------------------------------
همکاران محترم جهت داشتن فایل پی دی اف مطالب بالا روی عکس زیر کلیک کنید