با سلام خدمت همکاران محترم
دانش
آموزانی که در امتحانات خرداد موفق به فارغ التحصیلی یا پاس کردن کلیه
دروس خود نشده اند در دوره تابستان می توانند دروس افتاده را انتخاب و
امتحان دهند قبل از هر کاری مواردی باید یادآوری شود:
-دوره تابستان یک دوره اختیاری می باشد و اجباری در آن نمی باشد
-در دوره تابستان از دروسی که قبول شده است نمی توان آزمون مجدد گرفت
-سقف
انتخاب واحد این دوره 32 واحد می باشد که تا 10 واحد این را می توانند
حضوری بردارند دانش آموزان سال سوم روزانه در صورت فارغ التحصیلی می توانند
با رای کمیسیون منطقه هشت واحد مازاد بر این سقف بردارند و دروس مهارتی
شامل این سقف نمی گردد.
-سقف انتخاب واحد برای دهم ها 35 واحد می باشد که 10 واحد آن می تواند به صورت حضوری باشد.
-ارائه دروس اصلی و پیش نیاز برای دانش آموزان سال سوم به صورت همزمان مانعی ندارد.
-بخشنامه تبصره برای دانش آموزان توضیح داده شود و انتخاب دروس بر عهده دانش آموز گذارده شود.
-اگر دانش آموز دارای دروس نهایی می باشد پرونده اش را چک کنید اگر عکس به تعداد نبود از این فرد به تعداد نیاز عکس درخواست کنید
-فرم
انتخاب واحد برای تابستان طراحی کرده و در آن دانش آموز دروس را نوشته و
امضا نماید اگر فرم انتخاب واحد ندارید می توانید از این فرم که توسط
همکارمان آقای دالوند در گروه تلگرامی قرار داده بودند استفاده نمایید
دانلود فرم انتخاب واحد
این فرم بالا به صورت پی دی اف می باشد جهت دانلود روی عبارت بالا کلیک کنید
گام اول :ثبت نام در سناد
برای شروع کار ابتدا رشته و پایه هایی که دانش آموزان واحد مانده دارند برای دوره تابستان معرفی گرد برای این کار از منوی ((ثبت نام و سازماندهی مدرسه)) از گزینه((مدیریت رشته و پایه )) اقدام نماییم منوی ((تعریف رشته و پایه
)) را می زنیم و در صفحه باز شده قسمتهای خواسته را انتخاب می کنیم ابتدا
سالتحصیلی 96-95 و از کشوی دوره عبارت تابستان 96-95 را انتخاب می کنیم و
بعد هم پایه و رشته را انتخاب می کنیم

سپس از منوی ((ثبت نام و سازماندهی مدرسه)) از گزینه((ثبت نام دوره تابستان)) اقدام به ثبت نام دانش آموزان واحد مانده نماییم ثبت نام دوره تابستان را زده و در صفحه باز شده ((ثبت نام جدید)) را بزنیم و در صفحه باز شده کد ملی فرد را بزنیم تا این فرد ثبت نام شود
در اینجا کلیه دانش آموزان دهم-سوم-پیش دانشگاهی که دروس پاس نکرده دارند ثبت نام می گردند
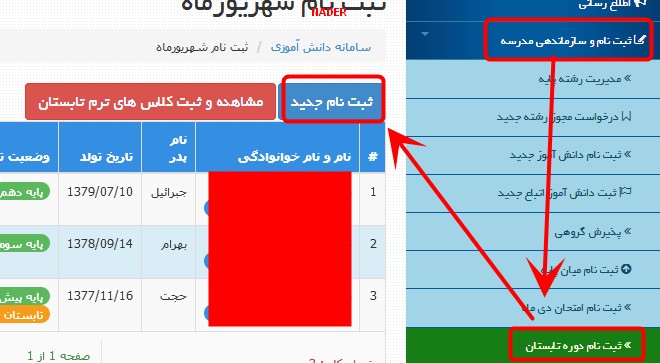
گام دوم: شروع دوره تابستان در دانا
در
هنگام ورود به برنامه دانا ((رمز ورود به سایت)) و همچنین برای مدارس پیش
دانشگاهی کد مدرسه اصلی متوسطه استفاده در سناد را بنویسید و تیک روتین را
نوشته و وارد برنامه شوید

وقتی
وارد برنامه شدیم در برنامه دانا ابتدا باید دوره تابستانی روزانه 96-95
را ایجاد نماییم برای اینکار ابتدا آخرین نگارش را گرفته و بروز آوری و
اصلاح حروف را می زنیم و از منوی (( سازماندهی و ثبت نام)) گزینه((عملیات شروع دوره))
را می زنیم در صفحه باز شده گزینه ((تابستانی روزانه 96-95)) را انتخاب و
تایید را می زنیم حال این دوره در دانا ایجاد شده است و باید این دوره را
به دوره فعال و جاری تبدیل کنیم برای اینکار از منوی ((تسهیلات)) گزینه ((تغییر مدرسه/سال/دوره جاری)) را می زنیم و دوره تابستان روزانه 96-95 را انتخاب کرده و تایید را می زنیم حال در صفحه دانا این دوره قابل رویت می باشد
گام سوم:معرفی پایه و رشته در دانا
برای اینکار به منوی ((سازمان مدرسه)) رفته و در صفحه باز شده نام و کد مدرسه مشاهده می شود و اگر مشاهده نشد از بالای روی گزینه((معرفی پایه و کلاس))کلیک می کنیم تا این مشخصات مشاهده گردد
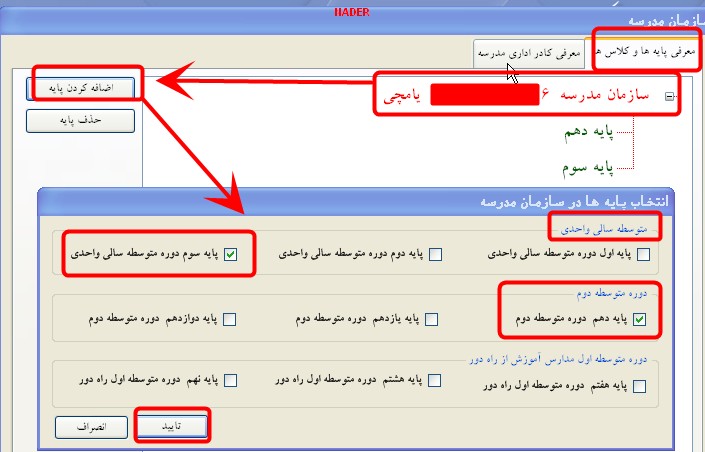
حال اگر روی نام مدرسه کلیک کنیم در سمت چپ عبارت((اضافه کردن پایه))
نمایش داده می شود بر روی آن کلیک می کنیم و از صفحه باز شده پایه هایی که
برای شهریور دانش آموز داریم را انتخاب و تایید را می زنیم از کادر بالا
از متوسطه سالی واحدی برای پایه های سوم و از دوره متوسطه دوم پایه دهم
ایجاد می گردد .پیش دانشگاهی هم به همین منوال می باشد
یک نکته:اگر در یکی از پایه ها دانش آموز واحد مانده ندارید نیازی به معرفی آن پایه نمی باشد .
گام چهارم:معرفی کلاس در دانا
اگر معرفی پایه ها به پایان برسد بر روی هر پایه اگر کلیک کنیم در سمت چپ گزینه ((اضافه کردن کلاس))نمایش
داده خواهد شد با کلیک بر روی این در صفحه باز شده مشخصات خواسته شده را
پر کنید نام کلاس و شماره کلاس دلخواهی می باشد و رشته را از منوی مقابلش
انتخاب کنید
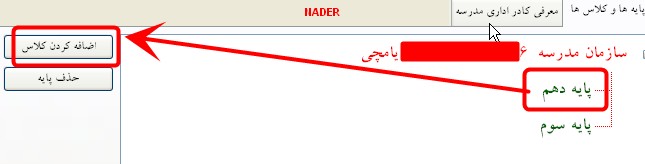
گام پنجم :معرفی کادر اداری مدرسه
از
همین منوی سازمان مدرسه از منوی معرفی کادر اداری مدرسه مدیر و عوامل
اجرایی را معرفی می کنیم در اینجا فقط نام دبیرانی معرفی خواهد شد که
دروسشان به صورت حضوری ارائه گشته است و اگر کلیه دروس به صورت غیر حضوری
ارائه شده است نیازی به معرفی دبیر نمی باشد
گام ششم:دریافت ثبت نام دانش آموزان از سناد
در مرحله بعدی ثبت نامی که در سناد انجام داده بودیم را به دانا منتقل می کنیم از منوی ((سازماندهی و ثبت نام)) از گزینه((دریافت اطلاعات مشخصات دانش آموزان و ثبت نام از سامانه سناد))
استفاده می نماییم در صفحه باز شده رمز سناد را از سناد کپی و در اینجا
وارد می کنیم در سناد رمز سناد در صفحه اول به محض ورود مشاهده نمی گردد و
در سمت چپ سناد جایی که نام و کد مدرسه هست اگر منو را بزنید گزینه((دریافت رمز سرویس )) را مشاهده خواهید کرد با زدن این گزینه رمز مشاهده می گردد آن را کپی کنید و در جای خودش قرار دهید

از پایین برای مدارس متوسطه جلوی ((دریافت سوابق مروبوط به مدارس عادی یا بزرگسال دارای پایه دهم)) تیک زده و برای مدارس پیش دانشگاهی جلوی گزینه پایینی بدون پایه دهم تیک می زنیم و از پایین دریافت را می زنیم
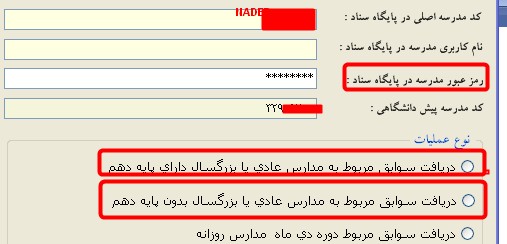
با این کار ثبت نامیها به دانا منتقل می گردند
یک نکته:اگر در دبیرستان هنگام
دریافت از سناد پیامی مبنی بر اینکه هیچ دانش آموزی از سناد دریافت نشد
داد از منوی ((نقل و انتقال سروری)) گزینه اول((دریافت مشخصات دانش آموزان
سال جاری از سناد)) را اجرا نمایید و سپس به سراغ دریافت از سناد بروید و
اگر با اجرای این گزینه باز همان پیام را داد این بار از منوی نقل و انتقال
سروری گزینه دوم((گزارش کنترل کد ملی در سوابق دانش آموزان فعال در سناد))
را اجرا نمایید .
و اگر در برنامه پیش دانشگاهی در
هنگام دریافت در قسمتی که باید کد مدرسه اصلی در سناد که همان کد
دبیرستان می باشد نوشته نشده است و عدد صفر مشاهده می گردد در اینجا هم از
منوی نقل و انتقال اطلاعات گزینه اول((دریافت مشخصات دانش آموزان
سال جاری از سناد)) را اجرا نمایید و سپس به سراغ دریافت از سناد بروید و
اگر با اجرای این گزینه باز همان پیام را داد این بار از منوی نقل و انتقال
اطلاعات گزینه دوم((گزارش کنترل کد ملی در سوابق دانش آموزان فعال در
سناد)) را اجرا نمایید . با این کار این بار کد متوسطه در آنجا نمایش داده
خواهد شد
گام هفتم:معرفی درس گروه در دانا
در
اینجا فقط دروسی که دانش آموز قرار است امتحان دهد معرفی شود و نیازی به
معرفی کلیه دروس نمی باشد برای این کار از منوی سازماندهی و ثبت نام به
منوی ((مشخصات درس گروه))
رفته و در صفحه باز شده اگر برای درسی حضوری است جلوی ((حضوری)) تیک زده و
((جدید)) را می زنیم و در صفحه باز شده نام دبیر و کد درس و گروه کلاس را
انتخاب می کنیم .
اگر
درسی غیر حضوری ارائه شده است جلوی غیر حضوری تیک زده و جدید را می زنیم و
در صفحه باز شده نام درس و گروه کلاس انتخاب می کنیم در اینجا نیازی به
معرفی دبیر نمی باشد.
در
معرفی درسها اگر دارای چندین کلاس در ضمن سال بودید در اینجا نیازی به
معرفی درس به تعداد کلاس نمی باشد مثلا اگر در مدرسه سه کلاس سوم انسانی
داشتید نیازی به معرفی درس جغرافی2 برای سه کلاس نیستید.
اگر
در پایه های مختلف دروس با کد مشترک دارید نیازی به معرفی درس برای هر
پایه ندارید مثلا اگر در مدرسه سوم تجربی و ریاضی و انسانی دارید و در درس
زبان خارجی 3 از هر سه کلاس دانش آموز دارید این درس فقط یکبار در تابستان
معرفی نمایید و نیازی نمی باشد که این درس سه بار معرفی گردد
گام هشتم:انتخاب واحد
در دوره تابستان چون دانش آموزان دروس متفاوتی دارند انتخاب واحد به صورت فردی انجام دهید از منوی((انتخاب واحد)) گزینه((انتخاب واحد فردی)) انتخاب کنید و از صفحه باز شده روی ((اضافه))
کلیک کنید و و از روی انتخاب واحدی که فرد قبلا پر کرده است جلوی دروسی که
این فرد انتخاب کرده تیک و انتخاب نمایید و به سراغ فرد بعدی بروید اگر
یک زمانی متوجه شدید که برای فردی انتخاب واحد اشتباه انجام داده اید یا
دانش آموزی بعدا آمده و انتخاب واحدش را تغییر داده است از همنجا این فرد
انتخاب کرده و حذف و اضافه دروس را انجام دهید.
بعد
از اینکار چون فرصت زیادی برای امتحانات شهریور باقی نمانده است اگر دانش
آموزی به پایگاه معرفی کرده اید نمره اش را از پایگاه دریافت و در سیستم
خود درج نمایید و همچین برای دانش آموزانی که به پایگاه معرفی شده اند چک
کنید که دروس حضوری و غیر حضوری شان درست داده شده باشد







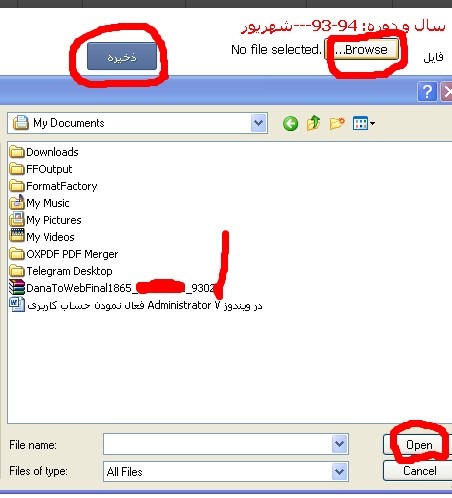


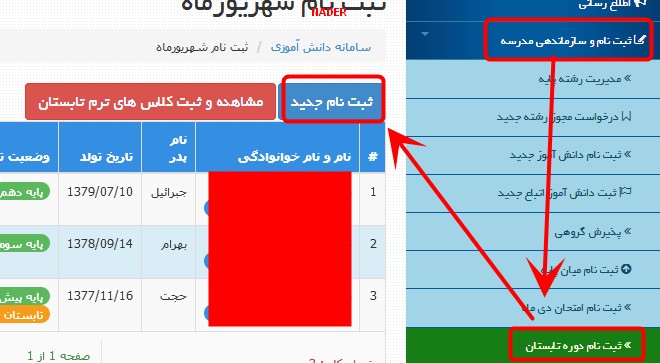
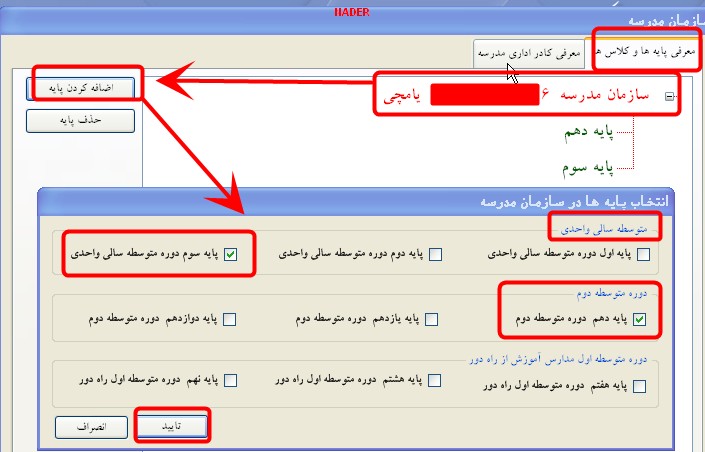
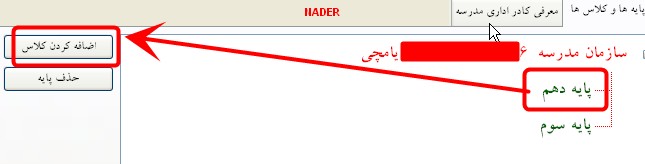
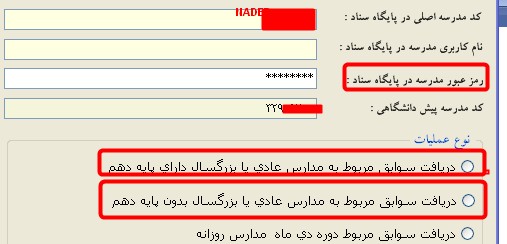







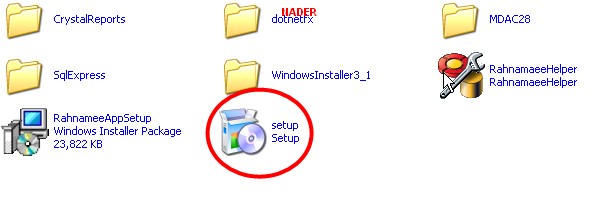
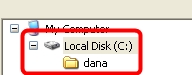 در اینجا من درایوC و در این درایو پوشه ای به نام dana ایجاد کردم روی پوشه کلیک کرده و در پایین Ok زده و ((
در اینجا من درایوC و در این درایو پوشه ای به نام dana ایجاد کردم روی پوشه کلیک کرده و در پایین Ok زده و ((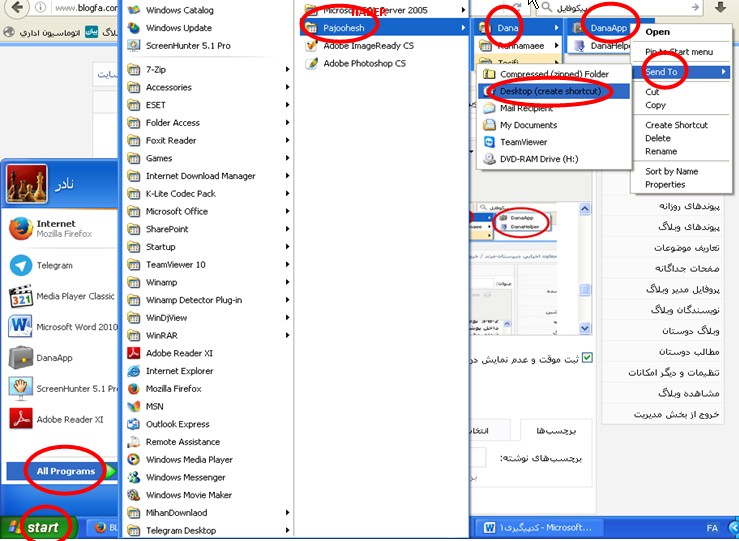



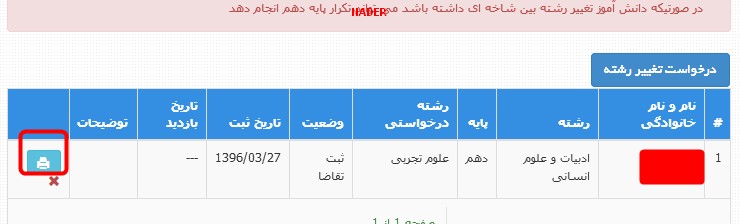

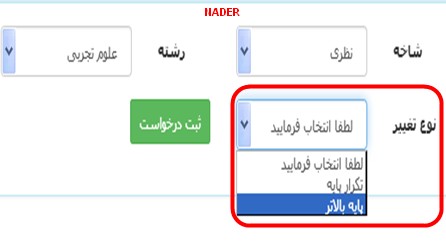
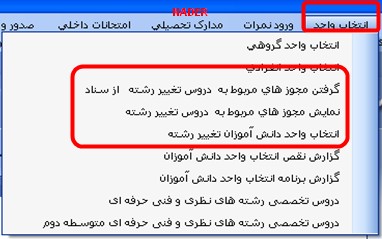


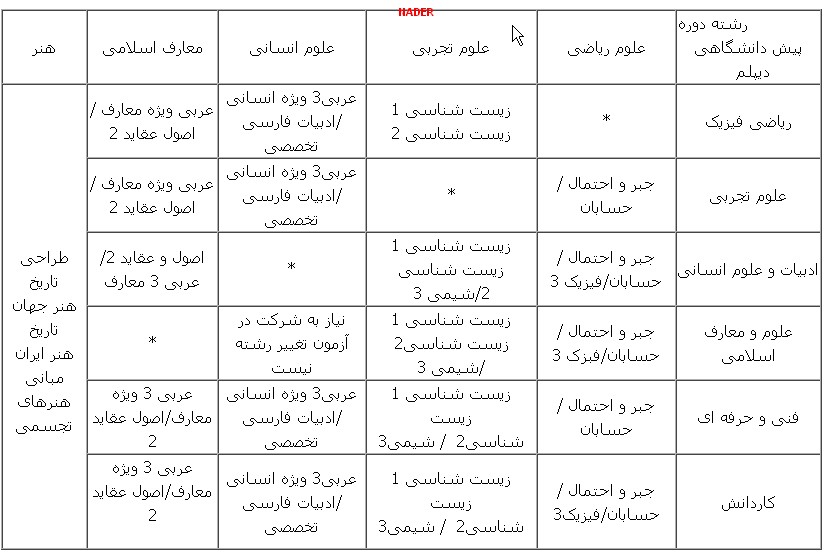
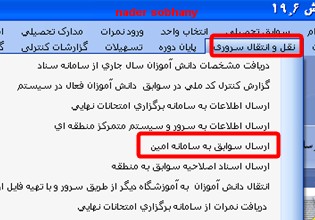


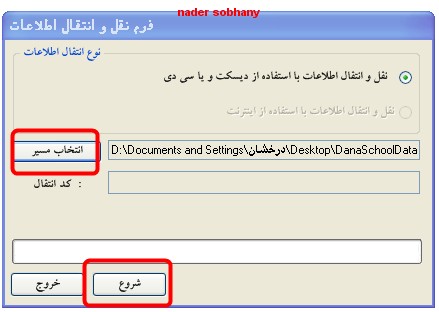
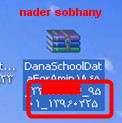

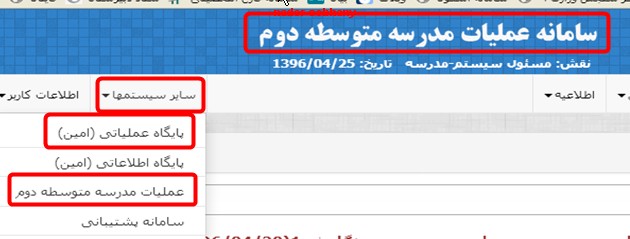
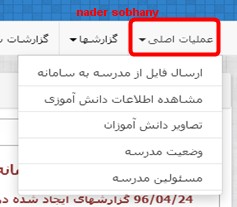
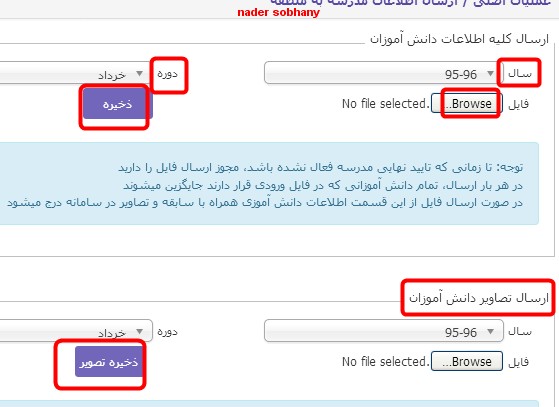

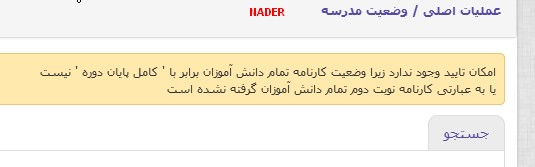
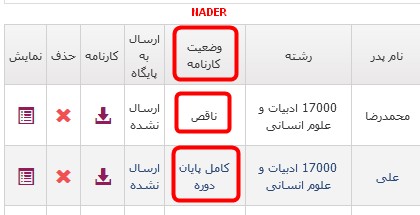






 در مقابل اسم دانش آموز از کشوی ((
در مقابل اسم دانش آموز از کشوی ((






